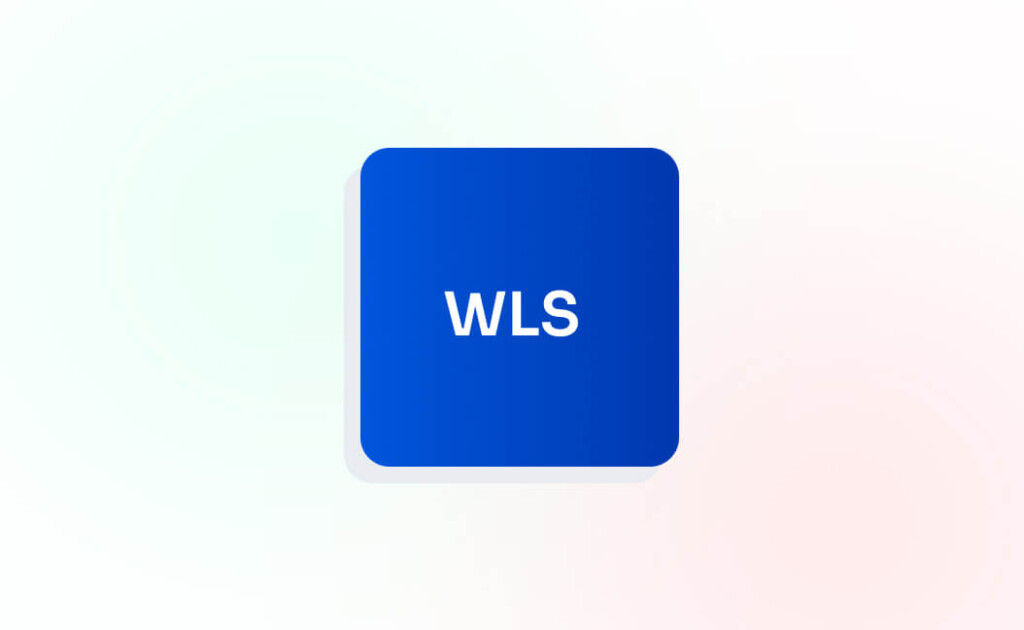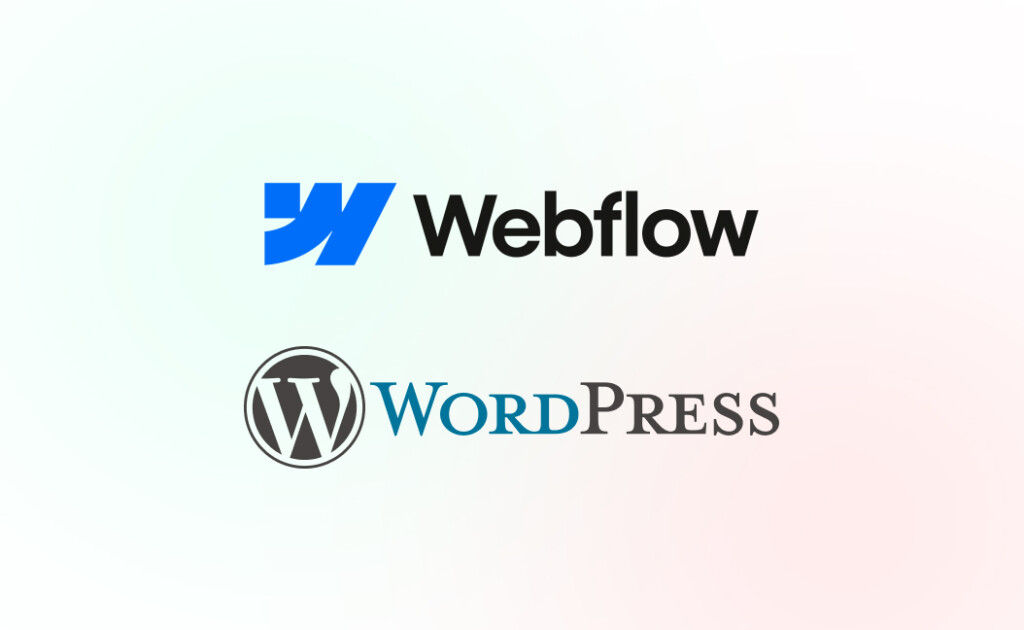Go Live Checklist for WordPress Website Launch
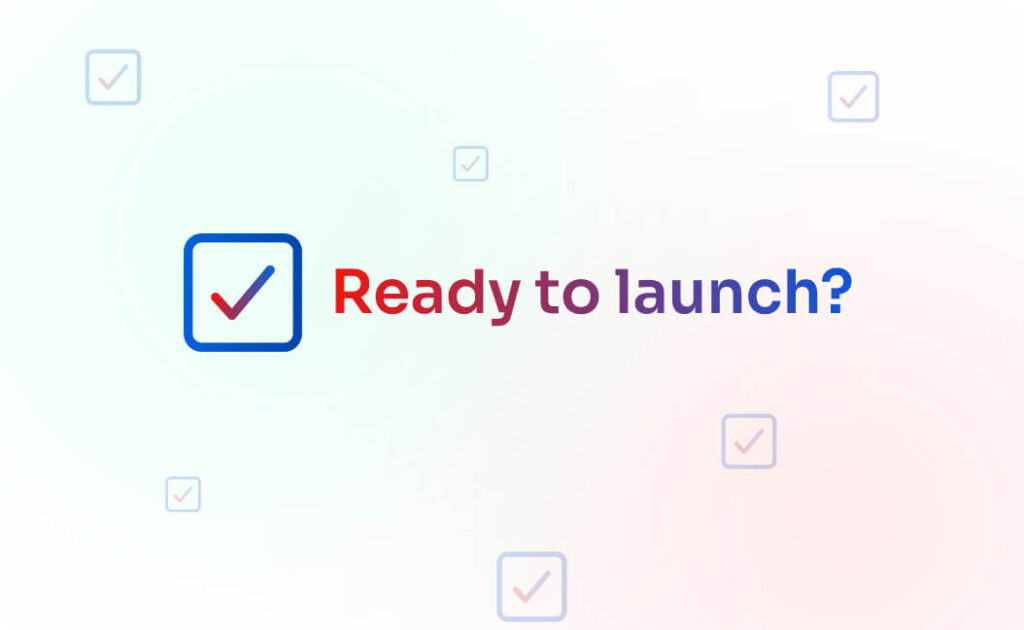
Launching a WordPress website is a complex task that involves various steps to ensure everything runs smoothly. This comprehensive checklist covers all essential aspects, helping you avoid common pitfalls and ensuring a successful launch.
Table of Contents
1. Backup Old Site
- Full Backup: Use tools like UpdraftPlus or Duplicator to create a complete backup of your site, including databases, files, and custom scripts. Store these backups in multiple locations, such as cloud storage and local drives.
- Verify Backup Integrity: Ensure the backups are complete and not corrupted by restoring them on a test environment.
2. Transfer Meta Data
- SEO data migration: You should map the title and description tag from the old pages to the new ones. You can also try using plugins such as Yoast SEO, Rank Math or All in One SEO Pack to export and import metadata. Carefully check that the titles, descriptions and keywords have been transferred correctly.
3. Update WordPress and Plugins
- Core Updates: Navigate to the Dashboard > Updates and update WordPress to the latest version.
- Plugin Updates: Update all plugins to their latest versions. Check compatibility with the new WordPress version and other plugins. Remove unused plugins.
- Theme Updates: Ensure your theme is up-to-date. If using a custom theme, verify that any customizations are retained post-update. Remove unused themes.
4. Clear Post Revisions
- Database Optimization: Use WP-Optimize or another database cleanup tool to remove unnecessary post revisions. This can improve database performance and reduce storage usage.
- Limit Revisions: Configure the wp-config.php file to limit the number of revisions stored per post by adding:
define('WP_POST_REVISIONS', 3);5. Check Site Health
- Site Health Tool: Go to Tools > Site Health in the WordPress dashboard. Address any critical issues and recommended improvements. Verify the version of PHP and MySql / MariaDB on the server, the newer the better.
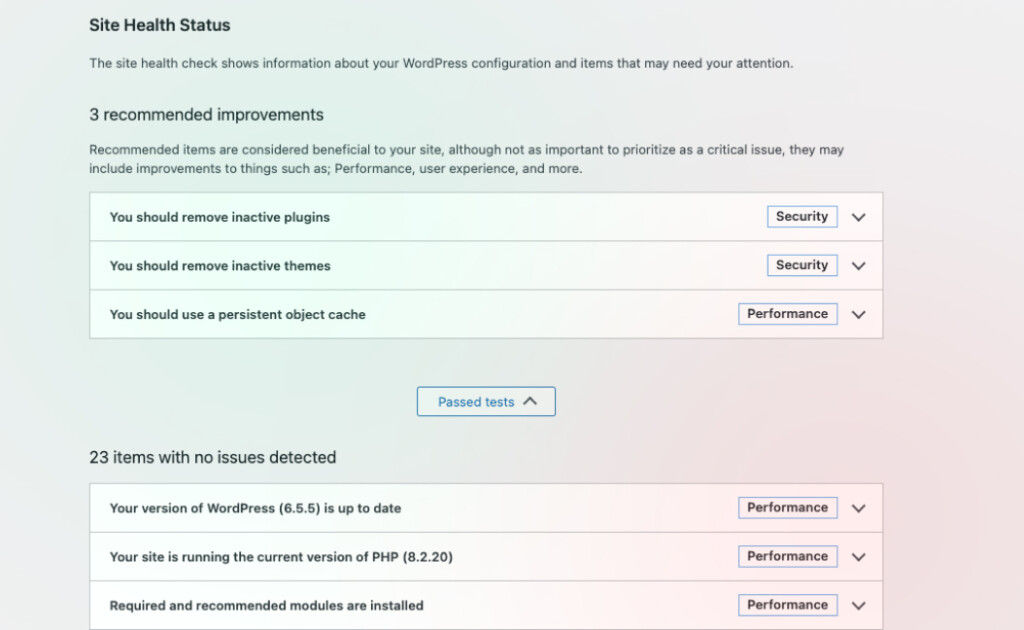
- Security Review: Conduct a security review using plugins like Wordfence, Sucuri or Solid Security to check for vulnerabilities.
6. Add GTM Tag
- Google Tag Manager Integration: Insert the GTM code snippet into the header.php file of your theme. The tag should load only on the production environment so as not to interfere with statistics during development work
<?php if ( 'production' === wp_get_environment_type() && ! is_user_logged_in() ) { ?>
<!-- Google Tag Manager -->
<script></script>
<!-- End Google Tag Manager -->
<?php } ?>- Test Implementation: Verify that GTM is properly installed by checking the Google Tag Assistant or using the GTM preview mode.
7. Search Replace
- URL Update: Use the Better Search Replace plugin to update old URLs to the new URLs throughout the database. Ensure that all links, image paths, and other references are correctly updated. You can use wp cli for ease change eg.
wp search-replace old-url new-url- Test Changes: Verify that the changes are correctly applied by navigating through the site and checking for any broken links or missing resources.
8. Overwrite Permalinks
- Permalink Settings: Go to Settings > Permalinks and select your preferred permalink structure. Click "Save Changes" to regenerate the permalink rules.
- Custom Permalinks: If using custom permalinks, ensure they are set correctly and test each one for proper functionality.
9. Check for Broken Links
- Broken Link Checker: Use the Broken Link Checker plugin or an online tool to scan for broken links. Fix or remove any broken links found.
- Manual Check: Manually navigate through your site and test links, especially those in critical areas like navigation menus, footers, and key pages.
10. Update Paths in wp-config
- Configuration File: Adjust paths in the wp-config.php file to match the new server environment. This includes database settings, site URLs, and any custom paths.
- Environment Settings: Ensure that the WP_ENVIRONMENT_TYPE variable is set correctly for the production environment.
define( 'WP_ENVIRONMENT_TYPE', 'production' );11. Set Up Redirects in .htaccess
- Redirect Configuration: Edit the .htaccess file to set up 301 redirects for any old URLs to their new equivalents. This helps maintain SEO value and provides a seamless user experience.
Redirect 301 /old-url/ https://domain.com/new-url- Rewrite Rules: Test the rewrite rules to ensure they work correctly without causing any server errors.
12. Verify Image Loading
- Image Check: Ensure all images load correctly by browsing through your site. Pay special attention to pages with many images or galleries.
- Image Optimization: Use plugins like Smush or ShortPixel to optimize image sizes for faster loading times.
13. Disable Noindex
- SEO Settings: Go to Settings > Reading and ensure the "Discourage search engines from indexing this site" option is unchecked.
- Robots Meta Tag: Check the site’s source code to ensure there are no noindex meta tags present on important pages.
14. CookieYes Integration
- GDPR Compliance: Install and configure the GDPR plugin like CookieYes to manage cookie consent and compliance with GDPR regulations.
- Test Implementation: Verify that the cookie consent banner appears correctly and functions as expected.
15. File Permissions
- Server Permissions: Ensure file and folder permissions are correctly set to enhance security. Typically, folders should be set to 755 and files to 644. This can be done using ssh, for example.
chmod 444 .htaccess
chmod 444 wp-config.php
chmod 755 wp-includes
chmod 755 wp-admin
chmod 755 wp-admin/js
chmod 755 wp-content
chmod 755 wp-content/themes
chmod 755 wp-content/plugins
chmod 755 wp-content/uploads- Ownership and Access: Check that the correct user owns the WordPress files and that there are no unnecessary users with access to sensitive areas.
16. Improve Security
- Security Hardening: Implement security measures such as disabling file editing in the WordPress dashboard, changing default admin URLs, and setting up security keys.
define( 'DISALLOW_FILE_EDIT', true );
define('FORCE_SSL_ADMIN', true);
- Security Plugins: Use plugins like Wordfence or iThemes Security to add an additional layer of protection.
- Regular Scans: Schedule regular security scans and monitor for any suspicious activity.
17. Enable ReCaptcha
- Spam Protection: Integrate ReCaptcha with your forms using plugins like Google Captcha or WPForms.
- Test Forms: Ensure that ReCaptcha appears and functions correctly on all forms, including login, registration, and contact forms.
18. Set Up and Clear Cache
- Caching Plugin: Install and configure a caching plugin like W3 Total Cache, WP Super Cache or WP Rocket to improve site performance.
- Clear Cache: Clear all caches to ensure that visitors see the most up-to-date version of your site.
19. Add robots.txt
- Robots File: Create a robots.txt file to guide search engine crawlers. Ensure it includes necessary directives to allow or disallow specific parts of your site.
User-Agent: *
Disallow: /wp-admin/
Allow: /wp-admin/admin-ajax.php
Sitemap: https://domain.com/sitemap_index.xml- Test File: Use tools like Google Search Console to test and validate your robots.txt file.
20. Submit sitemap.xml
- Sitemap Submission: Generate a sitemap using plugins like Yoast SEO or Google XML Sitemaps and submit it to Google Search Console and other search engines.
- Monitor Indexing: Check for any errors in the sitemap submission and monitor the indexing status in Google Search Console.
21. Test Forms
- Form Functionality: Test all forms on your site to ensure they are working correctly. Check for correct data submission and email notifications.
- Form Spam Protection: Ensure spam protection measures like ReCaptcha in place and functioning.
22. Secure login with 2FA
- Set up two-factor authentication (2FA) for admin accounts using plugins like Google Authenticator.
23. Check SSL
- SSL Certificate: Ensure that an SSL certificate is installed and configured correctly. Check for mixed content errors and fix any insecure elements.
- Force HTTPS: Redirect all HTTP traffic to HTTPS by adding rules in the .htaccess file or using a plugin like Really Simple SSL.
24. Favicon Check
- Favicon Setup: Ensure that your site has a favicon set up. This can be added through the customizer under Appearance > Customize > Site Identity.
- Test Display: Verify that the favicon appears correctly in browser tabs and bookmarks.
25. Disable Maintenance Mode
- Maintenance Mode: Ensure that any maintenance mode plugins or settings are disabled so that users can access the live site.
- Final Checks: Perform a final walkthrough of the site to ensure everything is functioning as expected before going live.
26. Test and Optimize Page Speed
- Performance Testing: Use tools like Google PageSpeed Insights, GTmetrix, or Pingdom to test your site’s speed.
- Optimization Steps: Implement recommendations from the performance tests, such as optimizing images, leveraging browser caching, and minifying CSS and JS files.
- Content Delivery Network (CDN): Consider using a CDN like Cloudflare to improve loading times for global users.
Following this detailed checklist will help you ensure a smooth and successful WordPress website launch. By addressing each point thoroughly, you can minimize issues and provide a seamless experience for your users. Happy launching!